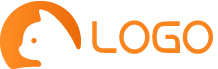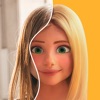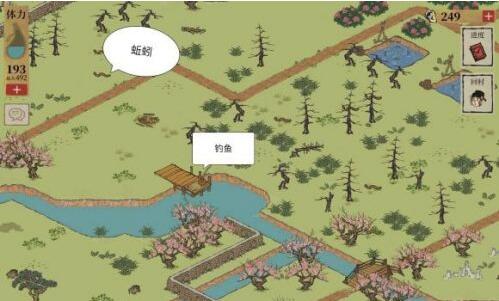群晖用什么下载,群晖下载youtube视频
原作者:lifeisgood 前言:很多K友都喜欢在全球各大知名视频网站上订阅观看自己喜欢的视频。有些人关注官方预告片,有些人收集并下载儿童科学实验,有些人喜欢有趣的家庭娱乐。有些人只看开放式战斗,有些人更喜欢警察追逐和枪战,还有人更喜欢看无人机拍摄的反恐场景视频。内容让人眼花缭乱。一旦确定了视频资源的来源,人们的注意力就会集中在如何下载和采集上。
尤其是广大K友,家里有NAS,需要给孩子下载播放教育视频,给女王分门别类保存烘焙教程,还有为家长收藏地方戏的需要。网上有很多视频可以轻松下载,但这是一个很难的问题。
本系列文章将向您展示如何在Synology NAS 上安装强大的视频下载工具youtube-dl。 youtube-dl 概述youtube-dl 是一个命令行程序,允许您从主要视频网站下载视频。支持Mac OS X、Windows 和其他操作系统。 youtube-dl支持许多国内外视频网站。官方列表为1166个(包括子网站)。以下是其中的一些: Bandcamp:albumBandcamp:weeklybanguchi.bilibili.com: BiliBili Drama bbc: BBCbbc.co.uk: BBC iPlayerbbc.co .uk:article: BBC Articlebbc.co.uk:iplayer:playlist 除了支持众多网站之外,还为用户提供youtube -dl您还可以选择视频分辨率下载时。您通常可以选择其他工具(某些工具)不支持的更高分辨率和格式。您正在下载高分辨率,例如1080p。分辨率,仅提供静音版本)。
在Synology NAS 上安装youtube-dl 的另一个优点是Synology 的Video Station 套件可让您轻松管理和播放所有下载的视频。 youtube-dl 本身是一个命令行交互式界面,对于习惯图形用户界面的临时用户来说很难使用。因此,我们引入了图形界面youtube-dl 工具并将其安装在Synology NAS 上的Docker 上。如何在Synology NAS 上安装和使用youtube-dl 实现这个梦想的基本思路是在Synology NAS 上安装Docker 套件(可以理解为Docker Engine)。
在Docker 上安装并运行youtube-dl 容器。前两步完成容器安装。在youtube-dl Web 管理界面中添加下载任务。
在Synology NAS 上安装youtube-dl 的详细教程【友情提示】:网上有很多关于在Synology NAS 上安装youtube-dl 的教程,但经过笔者在Synology 上反复测试,发现有些内容已经过时了。有些教程遗漏了一些信息,并且有一些重要的要点会导致初学者陷入陷阱并反复失败。通过本文的方法,你的成功率是100%保证的。本文中有很多有用的信息,因此我们建议在阅读之前先收集一下。以下所有操作均在计算机的浏览器中执行。请先登录Synology 的DSM 系统。
1. 有关在Synology NAS 上安装Docker 软件包的这一部分,请参阅《当迅雷遇见群晖会碰撞出什么火花?又如何打造最强的个人下载中心》。不再在这里浪费大家的流量了。如果您已经按照上面的方式安装了Docker 软件包,那么现在不需要再次安装它们。 Docker Suite相当于Docker Engine,构成了Docker容器运行的底层支撑环境。 2. 在Docker 上安装youtube-dl 容器。 2.1 运行Docker套件。在DSM 桌面环境中,单击左上角的主菜单按钮。
找到蓝鲸图标,点击从Docker镜像库运行docker2.2,搜索合适的youtube-dl镜像,点击Docker左侧导航栏中的Registry,在搜索框中搜索youtube-dl进行搜索。页。
注意:请务必在路由器管理界面中配置8080 端口转发,以便您可以从外部网络访问youtube-dl Web 服务界面。 2.9 创建容器- 概述
最后一步:在预创建概览页面,您可以查看容器的各种参数设置。
选中“向导完成后运行此容器”。点击右下角的Apply按钮,完成容器创建。 2.10 检查容器状态此步骤旨在帮助初学者熟悉Docker的界面和管理,有经验的用户可以跳过此步骤。
在Docker Suite Containers页面,可以看到新增了一个正在运行的容器。从名称kmb32123来看,这是一个新创建的youtube-dl容器,状态为Running。恭喜。 youtube-dl 已成功安装。
请考虑一下。接下来我应该做什么?
3.通过youtube-dl下载视频现在您已经成功安装了youtube-dl,您可以使用它来下载您喜爱的视频。以下所有操作均在计算机的浏览器中执行。请先登录Synology 的DSM 系统。对于初学者,我们强烈建议您尝试使用与Synology NAS 位于同一LAN 上的计算机。这缓解了许多问题。 3.1 从桌面快捷方式打开youtube-dl 在这一步中,您将实际打开youtube-dl 的网页版本控制界面。还记得你在步骤2.6中创建的快捷方式吗?这是这个网页版的入口,实际上是一个URL。
在DSM 桌面上,找到您在第一个教程中为Thunder 创建的youtube-dl 快捷方式。
由youtube-dl 在本文的步骤2.6 中创建。 3.2 成功打开youtube-dl网页版界面
只有到了这一步,youtube-dl的网页界面才可以正常使用,并输入视频资源的URL。选择视频格式和分辨率。提交下载任务。这个基于Web的管理界面显示表明youtube-dl确实运行成功。请注意第一行文本末尾的其他受支持的站点。点击它,你会感到惊讶。 3.3 获取视频网站的视频地址在新的浏览器选项卡或新窗口中,打开您喜欢的视频网站,找到视频作为示例练习。
在您最喜爱的视频网站上,右键单击播放窗口,然后从上下文菜单中选择复制视频URL。当前播放窗口的视频URL 被复制到剪贴板。
3.4 在浏览器中提交视频下载任务,并返回到youtube-dl所在的选项卡或窗口。准备添加下载任务。
在youtube-dl网页上执行添加操作,将复制的视频网址粘贴到地址栏中。
默认情况下,视频格式和分辨率保持不变。最佳视频(我是新手,所以我将首先使用默认选项)单击“提交”以提交您的任务。
Post-Post 反馈页面youtube-dl 的界面简单粗暴,Post-Post 页面显示单行反馈信息,如上所述。不管数量多少,如果看左边黄线看到success: true,则提交成功。基本上,到达这一步往往是许多初学者(包括我自己)感到困惑的阶段。因为在出现这一系列的提示,面对空白的界面后,我们被问到了人生三大哲学问题:“我是谁?”、“我从哪里来?”、“接下来我该怎么办? ” \'
3.5 查看下载任务状态
在youtube-dl详情页面,点击日志按钮,查看今天的日志(04-08)。
该条目是添加任务时的日志。
下载完整的日志。由于视频很短,文件只有11.5MB,所以我很快就下载了。 3.6 查找下载的视频资源
还记得您之前在“新建容器”>“高级”>“卷”选项卡中设置的下载文件夹吗?如果您不确定,请检查上面的步骤2.7。现在,让我们返回DSM 桌面并打开File Station。
找到并单击File Station 左侧的Video 文件夹(与您在步骤2.7 中配置的文件夹相同)。
在右侧的主文件夹窗口中,您将找到刚刚下载的视频。 youtube-dl 在自动命名文件时非常贴心,让您更轻松地管理视频。
3.7 播放下载的视频视频已完全下载并保存在Synology NAS 的Video 文件夹中。有关如何玩的详细信息,请参阅上面的卡片。这是一个简单的例子:在图3.6中,直接右键单击视频文件,选择播放。
播放效果在浏览器的新标签页中打开Video Station 播放器并播放指定的视频。
待续
youtube-dl 专门负责分析和下载,而Synology NAS 负责存储和管理。让我们共同努力,将您的NAS 打造成家庭影音中心。感谢您的阅读。如果您觉得本文有帮助,请通过点赞、收藏、捐赠或评论来支持作者。谢谢。